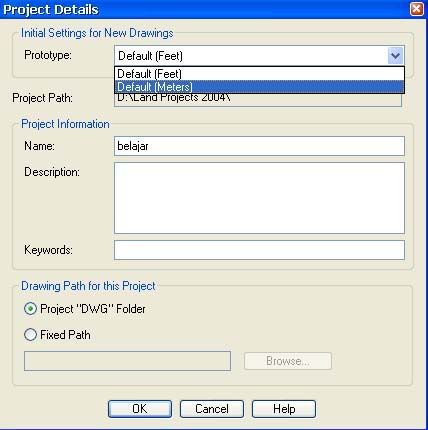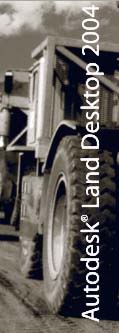 Sebelumnya saya informasikan bahwa posting ini merupakan bagian awal dari pengoprasian Land Desktop, hanya cara membuat kontur dengan import data point melalui run comment, hal ini sangat jarang digunakan untuk pekerjaan topografi, selain itu dalam posting ini hanya dibahas secara singkat dalam proses pembuatannya, untuk lebih jelasnya silahkan baca posting ini "Membuat Peta Topografi (kontur) Dengan AutoCAD Land Desktop"
Sebelumnya saya informasikan bahwa posting ini merupakan bagian awal dari pengoprasian Land Desktop, hanya cara membuat kontur dengan import data point melalui run comment, hal ini sangat jarang digunakan untuk pekerjaan topografi, selain itu dalam posting ini hanya dibahas secara singkat dalam proses pembuatannya, untuk lebih jelasnya silahkan baca posting ini "Membuat Peta Topografi (kontur) Dengan AutoCAD Land Desktop"Disini secara singkat saya akan membahas sedikit cara membuat contur menggunakan Autodesk Land Desktop.
Buka Autodesk Land Desktop
Muncul Start Up pilih Ok
Pilih New
Create Project…
Pada Project Details
Prototype pilih Deafult (Meters)
Isikan Name dan Discription
Klik Ok
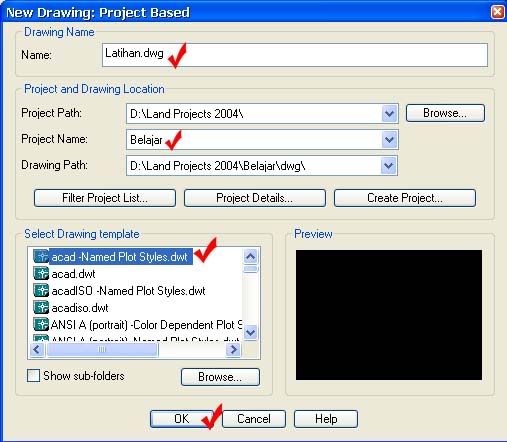
Klik Ok
Pada Create Point Database klik Ok
Pada Load Setting Klik Next
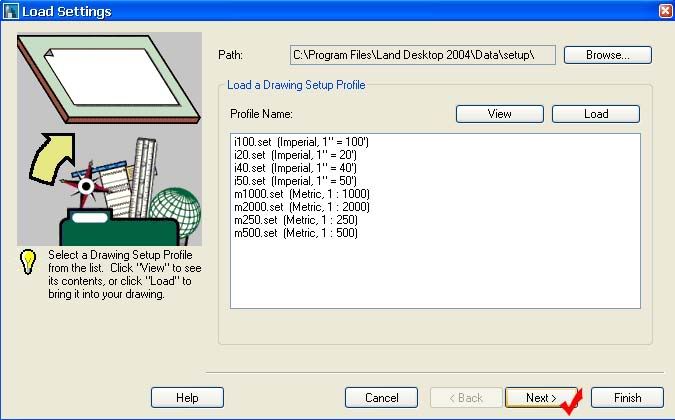
Pada Unit lihat gambar ini
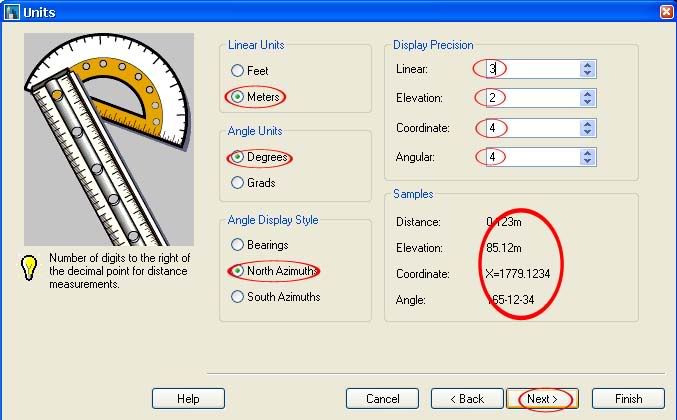
Pada Scale sesuaikan seperti gambar dibawah ini atau ubah sesuai dengan keinginan anda
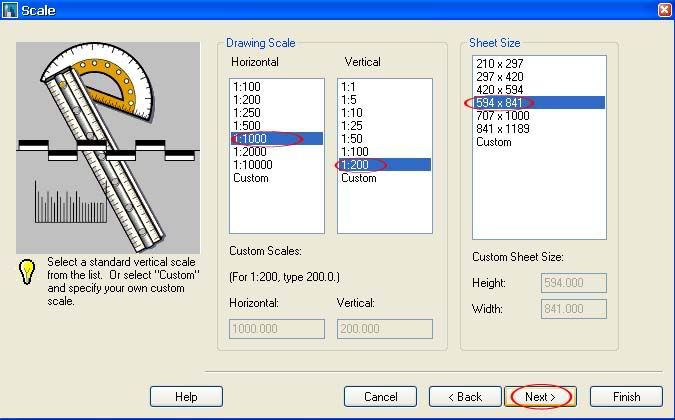
Pada Zone sesuikan dengan sistem koordinat yang anda akan gunakan
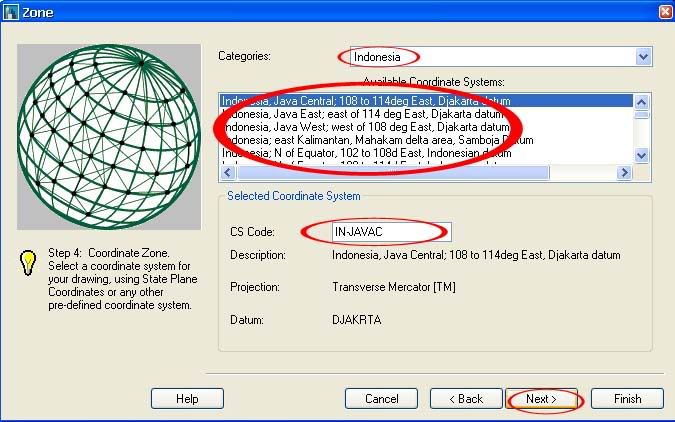
Pada Orientation klik Next
Pada Text Style klik Next (sesuikan)
Pada Border Klik Next (sesuikan)
Save Setting pilih Finish
Setelah itu akan muncul gambar dibawah ini
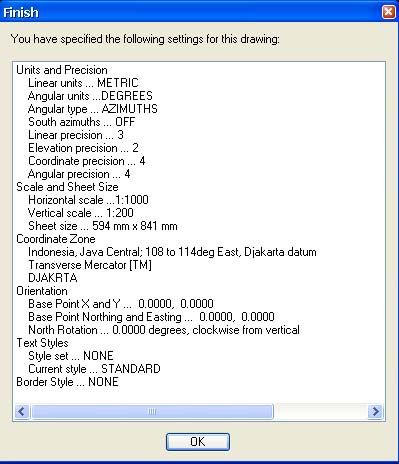
Yakinkah dengan setting ini yang akan di gunakan pada gambar anda, kurang lebih kayakgitu maksudnya kalaupun iya klik Ok.
Langkah pertama anda harus mempunyai suatu data point yang memiliki sebuah informasi letak absis dan ordinat serta ketinggian, data tersebut harus anda masukan kedalam Autodesk Land Desktop, ada berbagai cara mengimport data tersebut, salah satu nya dengan cara run command dari Excel, lihat gambar
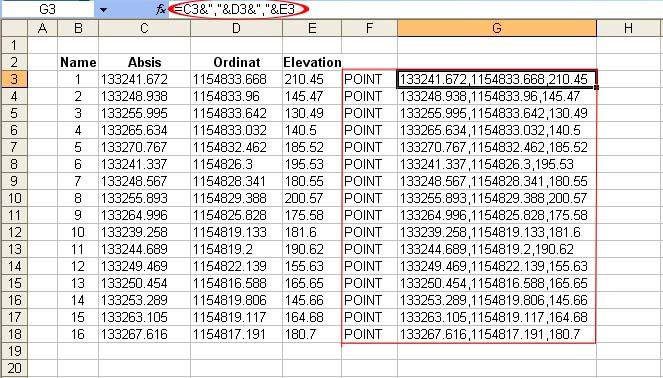
Copy Box F3:G18, pada Autodesk Land Desktop copykan di command.
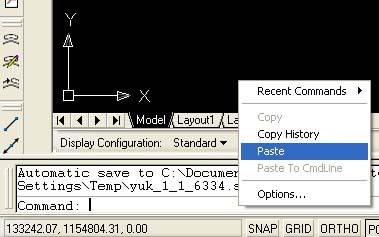
Pilih Terrain pada Menu Tool, klik Terrain model explorer,
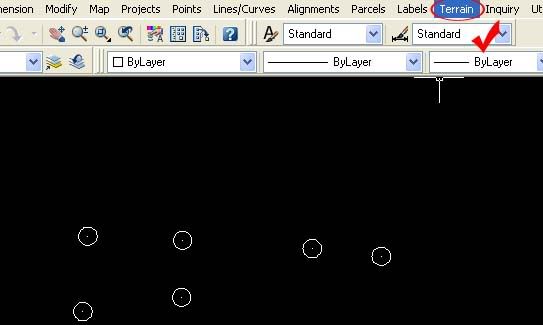
Lalu buat Survace baru,
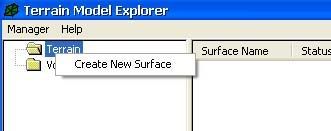
Lakukan langkah selanjutnya seperti gambar dibawah ini.
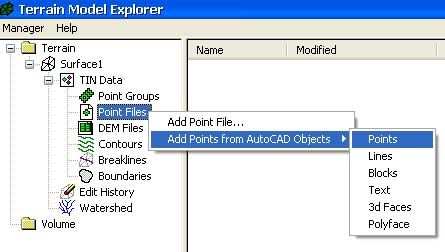
Pada Command terdapat tulisan seperti ini “Select objects by [Entity/Layer] <Layer>:” ketik “e” “Enter”. Selanjutnya pilih obyek point yang telah anda load.
Pada Survace klik kanan pilih build.
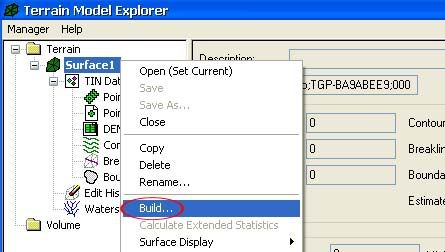
Setelah itu akan muncul build survace1, isikan description klik Ok. Tunggu prosesnya dan apabila telah keluar Done Building Survace klik Ok.
Selanjutnya menambahkan data contur dengan cara pada gambar dibawah ini.
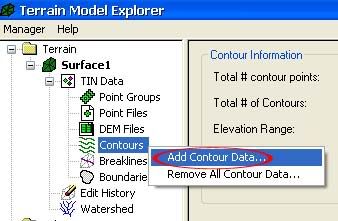
Pada Contour Weeding pilih Ok. Pada Command terdapat tulisan seperti ini “Select objects by [Entity/Layer] <Layer>:” ketik “e” “Enter”. Selanjutnya pilih obyek point yang telah anda load.
Selanjutnya pada terrain pilih create contour,
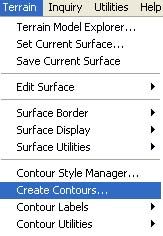
Pada minor interval isikan interval yang anda akan gunakan, klik Ok,
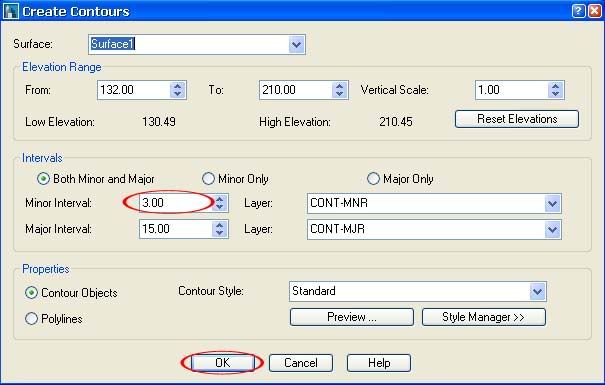
Setelah itu pada command akan terdapat perintah seperti ini “Erase old contours (Yes/No) <Yes>” : pilih yes dengan cara ketik “y” enter, hasilnya kurang lebih kayakgini sob….
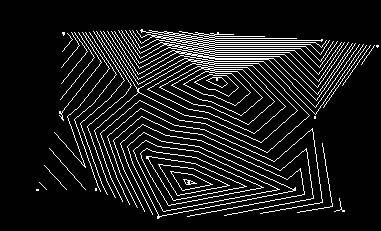
Habis itu anda bisa setting style contur lewat terrain – Style Contour Manager…
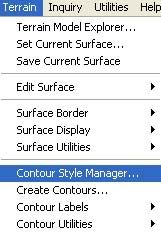
Lakukan seperti gambar dibawah ini,
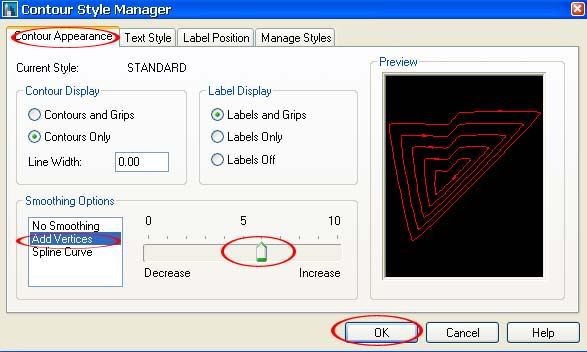
Untuk label ketinggian garis contur dapat anda buat pada terrain contour label.

Semoga bermanfaat dan tidak merugikan… Tolong tinggalkan komentar anda baik itu sebuah kritik, masukan ataupun pujian…. wkwkwkwk